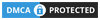Post के बीच में Ads कैसे लगाएं / AMP और Non AMP Post के बीच में Ad कैसे लगाएं
हेलो दोस्तों आज इस Post में वर्डप्रेस वेबसाइट में Post के बीच में Ads कैसे लगाते हैं इसके बारे में बता रहा हूं तो बनी रहे आप इस Post के अंत तक उसके बाद आप भी अपने AMP और Non AMP Pages में Ad जरूर लगा पाएंगे.
वेबसाइट में गूगल AdSense के Ads लगा कर वेबसाइट से ज्यादा पैसे कमाने के लिए हमें हमारा ऐड प्लेसमेंट अच्छा करना होगा ताकि ज्यादा से ज्यादा लोग हमारे ऐड को देख सकें यदि वह इंटरेस्टेड रहेंगे तो ऐड पर भी क्लिक कर सकते हैं.
वेबसाइट से ज्यादा पैसा कमाने के लिए हमें AdSense के Ads को Post के बीच में लगाना होगा ताकि जब भी कोई User हमारी Post पढ़ें तो Post पढ़ते समय Post के बीच में Ad दिखाई दे, यदि हम Post के बीच में ऐड लगाते हैं तो ऐड में क्लिक आने के Chance ज्यादा होते हैं इसीलिए सभी लोग Post के बीच में ऐड लगाना चाहते हैं.
यदि आपने अपनी वेबसाइट में AMP सेट किए हैं तो आपको कई बार AMP Post के बीच में जहां आप ऐड लगाना चाहते हैं वहां पर ऐड लगाने में काफी मुश्किल का सामना करना पड़ा होगा परंतु आज हम इस Post में बहुत ही आसानी से AMP और Non AMP Pages दोनों ही Version में एक साथ अपनी पसंद की जगह पर Post के बीच में Ad कैसे लगाते हैं इसके बारे में जानेंगे.
वेबसाइट के लिए 3 Best AMP Plugins for WordPress
वर्डप्रेस वेबसाइट में और Post के बीच में Ads लगाने के लिए हमें वर्डप्रेस में बहुत सारे Plugins मिल जाते हैं जिनकी मदद से हम अपनी वर्डप्रेस वेबसाइट में ऐड लगा सकते हैं, और आज हम इस Post में जानेंगे की Ads for WP Plugin का Use करके वर्डप्रेस Post के बीच में Ads कैसे लगा सकते हैं.
Ads for WP यह एक बहुत ही अच्छा Plugin है इसकी मदद से हम बहुत ही आसानी से एक साथ अपनी वेबसाइट के AMP और Non AMP Post के बीच में Ads लगा सकते हैं तो चलिए दोस्तों आगे बढ़ते हैं और जानते हैं कि Ads for WP Plugin का Use करके Post के बीच में Ads कैसे लगाते हैं.
AMP और Non AMP Post के बीच में Ads कैसे लगाएं –
वर्डप्रेस वेबसाइट के AMP और Non AMP Post के बीच में ऐड लगाने के लिए आगे बताए गए सभी Steps को ठीक से फॉलो करें उसके बाद आप भी Post के बीच में Ad जरूर लगा पाएंगे.
1. वेबसाइट में ऐड लगाने के लिए सबसे पहले हमें Adsense Ad Code की जरूरत पड़ेगी तो सबसे पहले आप अपना Adsense अकाउंट ओपन करें.
2. अकाउंट ओपन हो जाने के बाद अब आप Menu पर क्लिक करें.
3. Menu पर क्लिक करने के बाद आपको बहुत सारे ऑप्शन दिखाई देंगे तो आप यहां पर Ads पर क्लिक करें.
4. आप यहां पर पहले से ही By site में रहेंगे तो आप उसके साइड में By ad unit पर क्लिक करें.
5. अब आपको यहां पर आपकी सभी ad unit दिखाई देगी यदि आपने Ad यूनिट नहीं बनाए हैं तो आपको यहां पर दिखाई नहीं देंगे सबसे पहले आपको ad unit Create करना होगा.
Website में AMP Setup कैसे करें
6. अब हमें Ad Code की जरूरत है तो आप ad unit के नाम के आगे वाले Code आइकॉन पर क्लिक करें.
7. अब हमारी स्क्रीन में गूगल Adsense Ad Code ओपन हो जाएगा.
8. अब आप New Tab में अपनी वेबसाइट का Dashboard ओपन करें.
9. अब आप माउस Cursor को Plugins के ऊपर ले जाएं और उसके बाद Add New पर क्लिक करें.
10. अब आपको यहां पर एक सर्च बॉक्स दिखाई देगा तो आप उस पर क्लिक करें और Ads for WP टाइप करें और सर्च रिजल्ट Show होने का Wait करें.
11. अब आपको यहां पर Ads for WP – Advanced Ads & Adsense Solution for WP & AMP नाम का Plugin दिखाई देगा तो आप उसके आगे Install Now पर क्लिक करें.
12. Plugin इंस्टॉल हो जाने के बाद अब आप Activate पर क्लिक करें जिससे कि Plugin आपकी वेबसाइट में एक्टिवेट हो जाएगा.
13. Activate पर क्लिक करने के बाद Ads for WP Plugin ओपन हो जाएगा और यहां से आप अपनी वेबसाइट की Post के बीच में Ads लगा पाएंगे.
14. अब आप यहां पर Add New Ad पर क्लिक करें जिससे कि हम हमारी वेबसाइट में Ad लगा पाएंगे.
15. अब हमारी स्क्रीन में Add New Ad पेज ओपन हो जाएगा यहां से हम बड़ी ही आसानी से अपनी वेबसाइट में ऐड लगाना Start करेंगे.
16. यहां पर हमें सबसे पहला ऑप्शन मिलेगा Add title का यदि आप यहां पर title देना चाहे तो दे सकते हैं नहीं तो इसे आप खाली भी छोड़ सकते हैं.
Backlink क्या है – Types and Benefits of Backlinks
17. अब आप Ad Type के आगे Select Ad Type पर क्लिक करें.
18. आपको यहां पर बहुत सारे ऑप्शन दिखाई देंगे हमें अपनी वेबसाइट में AdSense के Ad लगाना है तो आप यहां पर AdSense सिलेक्ट करें.
19. अब आप AdSense Type के आगे वाले Down Arrow पर क्लिक करें यहां पर आपको कुछ ऑप्शन दिखाई देंगे तो आप जिस तरह का ऐड लगाना चाहते हैं यहां पर वह सिलेक्ट करें तो हम यहां पर अभी Normal Ad लगा रहे हैं तो हम यहां पर Normal को सिलेक्ट करेंगे.
20. अब आप Data Client ID के आगे वाले बॉक्स में अपनी Adsense Pub ID Paste करें जो कि Ad Code में pub-1452155526542624 इस तरह की होगी.
21. अब आप Data Ad Slot के आगे वाले बॉक्स में अपनी AdSense Ad Slot id को Past करें, Data Ad Slot id आपको Ad Code में data-ad-slot=” के आगे मिलेगी जो कि Digit में होगी कुछ इस तरह की 7221452933
22. अब आपको Size ऑप्शन को जैसा है वैसा ही छोड़ देना है.
23. इतना करने के बाद अब आप Responsive के आगे वाले चेक बॉक्स पर Tick लगाएं.
24. Responsive के आगे tick लगाने पर आपको दो ऑप्शन दिखाई देंगे Max Width और Min Width आपको इन दोनों ऑप्शन को भी खाली छोड़ देना है.
25. अब आपको Display Type के आगे वाले Down Arrow पर क्लिक करना है.
26. अब हमें AMP और Non AMP दोनों ही Post में ad लगाना है तो आप Full Support (AMP & NON AMP) के नीचे वाले ऑप्शन Between the content (automatic) को सिलेक्ट करना है, यदि आप सिर्फ NON AMP Post में लगाना चाहते हैं तो भी आपको यही सेलेक्ट करना है.
27. अब आप Position के आगे वाले बॉक्स में Number of paragraph सिलेक्ट करें.
28. अब आप को Count As Per The इस ऑप्शन को जैसा है वैसे ही रहने देना है.
29. अब आप Paragraph के आगे वाले बॉक्स में नंबर टाइप करें कि कितने पैराग्राफ के बाद आप Ad दिखाना चाहते हैं तो मैं चाहता हूं कि 3 पैराग्राफ के बाद मेरी Post में ऐड दिखाई दे तो मैं यहां पर 3 टाइप करूंगा इसी तरह से आप भी जितने पैराग्राफ के बाद Ad show कराना चाहते हैं उतना पैराग्राफ यहां पर डाल दें.
30. अब आप Alignment के आगे Center को सिलेक्ट करें.
31. इतना करने के बाद अब आप राइट साइड में Publish पर क्लिक करें.
32. अब आपकी वेबसाइट में Post के बीच में 1 ad लग चुका है इसी तरह से आप और भी ऐड अपनी वेबसाइट में लगा सकते हैं.
33. अब आप अपनी वेबसाइट ओपन करें और वेबसाइट ओपन करने के बाद कोई भी Post ओपन करें अब आप यहां पर देखेंगे की आपने जितने पैराग्राफ के बाद में Ad लगाए हैं वह Ad दिखाई दे रहा है.
34. अब हमने अपनी वेबसाइट की Post के बीच में सक्सेसफुली Ads लगा लिए हैं.
Google Forms क्या है (What is Google Forms)
इस तरह से हम अपनी वेबसाइट में Post के बीच में Ads लगा सकते हैं और अपनी वेबसाइट की Post के बीच में Ads दिखा कर हम पहले से ज्यादा पैसे कमा सकते हैं, उम्मीद करता हूं आपको यह Post अच्छी लगी होगी और जरूर कुछ ना कुछ नया सीखने को मिला होगा दोस्तों यदि आपको यह Post अच्छी लगी तो अपने दोस्तों के साथ शेयर जरूर करें.
दोस्तों कैसी लगी यह Post बताना जरूर यदि आपको कोई प्रॉब्लम आए तो आप कमेंट करना मैं आपकी help जरूर करूंगा और अब मैं आपसे मिलूंगा Next Post में तब तक के लिए bye…