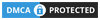Blog और Website में Analytics Tracking Code Add कैसे करें
हैलो दोस्तों आज इस पोस्ट में Blog और Website में Google Analytics Tracking Code कैसे लगाते हैं इसके बारे में बता रहा हूँ, तो पोस्ट को अंत तक ज़रुर पढ़ें।

Google Analytics में अकाउंट बनाने के बाद Analytics Tracking Code Blog और Website में लगाना बहुत जरूरी होता है, दोस्तों “Google Analytics Account कैसे बनाते हैं” इसके बारे में हम पिछली पोस्ट में पढ़ चुके हैं तो यदि अपने अभी तक अकाउंट नहीं बनाए हैं तो पहले अपना Analytics अकाउंट बनाए उसके बाद इस पोस्ट को आगे पढ़ें।
Google Analytics में अकाउंट बनाने के बाद Website ओर Blog को Analytics से कनेक्ट करने के लिए Analytics Tracking Code का उसे किया जाता है, जो Code हमे Analytics में मिला है उस Code को हमे अपनी Website मे लगाना होगा उसके बाद हमारी Website गूगल Analytics से कनेक्ट हो जाएगी।
दोस्तों Analytics Tracking ID एक Script है जिसे हमे अपनी Website के सेक्शन में लगाना होता है उसके बाद ही हमारी Website का Data गूगल Analytics मे दिखाई देता है।
Blogger और WordPress दोनों में ही गूगल Analytics Tracking Code लगाने का तरीका अलग अलग है परंतु आप चिंता ना करें आज में इस पोस्ट में Blogger और WordPress दोनों मे ही Analytics Tracking Code कैसे लगते हैं इसके बारे में बता रहा हूँ।
Blogger में Analytics Tracking Code Add कैसे करें –
अपने Blogger Blog में Analytics Tracking Code Add करने के लिए आगे बताए गए सभी स्टेप्स तो ठीक से Follow करें उसके बाद आप भी अपने Blogger Blog में Analytics Code Add कर पाएंगे।
1. सबसे पहले आप analytics.google.com ओपन करें।
2. Analytics ओपन हो जाने के बाद अब आप नीचे Left Side में Settings icon पर क्लिक करें।

3. अब आपको यहाँ पर बहुत सारे Options दिखाई देंगे तो आप यहाँ पर Tracking Info पर क्लिक करें।

4. Tracking Info पर क्लिक करने के बाद आपको कुछ और Options दिखाई देंगे तो आप यहाँ पर Tracking Code पर क्लिक करें।

5. अब आपको यहाँ पर गूगल Analytics Tracking Code दिखाई देगा तो अब आप Tracking Code को Copy करें।

6. अब आप अपने Browser में New Tab ओपन करें।
7. अब आप Blogger.com मतलब की Blogger Dashboard ओपन करें।
Post Template क्या है और Use कैसे करें
8. Blogger Dashboard ओपन हो जाने के बाद अब आप Theme पर क्लिक करें।

9. Theme पर आने के बाद अब आपको CUSTOMIZE के Side में Down Arrow दिखाई देगी आप उस Down Arrow पर क्लिक करें।

10. अब आपको यहाँ पर कुछ Options दिखाई देंगे अप यहाँ पर Edit HTML पर क्लिक करें।

11. Edit HTML पर क्लिक करने के बाद HTML Editor ओपन हो जाएगा अब आप HTML Code में कहीं पर भी क्लिक करें ओर उसे बाद Ctrl+F बटन दबाएँ।

12. अब आपकी स्क्रीन में एक सर्च बॉक्स आ जाएगा अब आप उसमे <head> टाइप करें और उसके बाद Enter पर क्लिक करें।

13. अब HTML Code में <head> Highlight हो जाएगा।
14. अब आप Analytics Tracking Code को <head> के नीचे Paste करें।

15. Analytics Tracking Code को <head> के नीचे Paste करने के बाद अब आप ऊपर सेव Button पर क्लिक करें।
16. अब हमने गूगल Analytics Tracking Code अपने Blogger Blog में लगा लिए हैं।
इस तरह से हम अपने Blogger Blog में गूगल Analytics Tracking Code लगा सकते हैं और अपने Blog में आने वाले Traffic को Analytics अकाउंट में देख सकते हैं।
WordPress Website में Analytics Tracking Code Add कैसे करें –
WordPress Website में Analytics Tracking Code Add करने के लिए आगे बताए गए सभी स्टेप्स को ठीक से Follow करें उसके बाद अप भी अपनी WordPress Website से Analytics Connect ज़रूर कर पाएंगे।
1. सबसे पहले आप analytics.google.com ओपन करें।
2. Analytics ओपन हो जाने के बाद अब आप नीचे Left Side में Settings icon पर क्लिक करें।

3. अब आपको यहाँ पर बहुत सारे Options दिखाई देंगे तो आप यहाँ पर Tracking Info पर क्लिक करें।

4. Tracking Info पर क्लिक करने के बाद आपको कुछ और Options दिखाई देंगे तो आप यहाँ पर Tracking Code पर क्लिक करें।

5. अब आपको यहाँ पर गूगल Analytics Tracking Code दिखाई देगा तो अब आप Tracking Code को Copy करें।

6. अब आप अपने Browser में New Tab ओपन करें।
7. अब आप अपनी Website का Dashboard (Admin Panel) ओपन करें।
WordPress Plugin Automatic Update कैसे करें
8. अब आप Mouse Cursor को Appearance के ऊपर ले कर जाएं और Theme Editor पर क्लिक करें।

9. अब आप Right Side में header.php पर क्लिक करें।

10. अब आपको यहाँ पर <head> दिखाई देगा।
11. अब आप Analytics Tracking Code को <head> के नीचे Paste करें।

12. Analytics Tracking Code को <head> के नीचे Paste करने के बाद अब आप Update file पर क्लिक करें।
13. Update file पर क्लिक करने के बाद अपने जो भी Changes किए हैं वह Save हो जाएंगे।
14. अब हमारी WordPress Website में गूगल Analytics Tracking Code Add हो गया है।
Photoshop में Image Optimize कैसे करें
इस तरह से हम अपनी WordPress Website में गूगल Analytics Tracking Code Add कर सकते हैं और अपनी Website की Traffic गूगल Analytics मे देख सकते हैं।
उम्मीद करता हूँ आपको यह पोस्ट अच्छी लगी होगी ओर ज़रुर कुछ ना कुछ नया सीखने मिला होगा, दोस्तों यदि आपको यह पोस्ट अच्छी लगी तो अपने दोस्तों के साथ शेयर ज़रुर करें।