Hosting में WordPress Install कैसे करें
Hello दोस्तों आज इस पोस्ट में self-hosted WordPress Website बनाने के लिए Hosting में WordPress Install कैसे करते हैं इसके बारे में बता रहा हूं तो बने रहे आप इस पोस्ट के अंत तक.
WordPress Website और blog बनाने के लिए हमें डोमेन और Hosting की जरूरत पड़ती है, यदि आपके पास hosting और डोमेन हैं तो आप आसानी से Hosting में WordPress Install कर सकते हैं और अपनी WordPress Website बना सकते हैं.
WordPress Install करने से पहले आपको इस बात का ध्यान देना होगा यदि आपने अलग अलग कंपनी से Hosting और डोमेन खरीदे हैं तो आपको उन दोनों को आपस में कनेक्ट करने की जरूरत पड़ेगी यदि आपने अभी तक Hosting और डोमेन को कनेक्ट नहीं किए हैं तो इस पोस्ट को जरूर पढ़ें और अपने Hosting और डोमेन को कनेक्ट करें उसके बाद ही आप WordPress Install करें.
डोमेन और Hosting को आपस में कनेक्ट करने के बाद अब हम आसानी से WordPress Install कर सकते हैं तो चलिए दोस्तों शुरू करते हैं और जानते हैं कि अपनी Hosting के Cpanel से WordPress Install कैसे करते हैं.
WordPress Install कैसे करें –
Hosting में WordPress Install करने के लिए आगे बताएंगे सभी स्टेप्स को ठीक से फॉलो करें उसके बाद आप भी अपनी Hosting के Cpanel में WordPress Install कर पाएंगे और WordPress Website बना पाएंगे.
1. सबसे पहले आप अपने कंप्यूटर मैं कोई भी ब्राउज़र को ओपन करें.
2. ब्राउज़र ओपन होने के बाद अब Address Bar में अपने Cpanel का URL टाइप करें और एंटर पर क्लिक करें.
Lazy Loading से Website Speed कैसे बढ़ाए
3. अब आपकी स्क्रीन पर Cpanel का लॉगइन पेज ओपन हो जाएगा यहां पर आप Username और Password डालने और Login पर क्लिक करें.
4. लॉगइन पर क्लिक करने के बाद अब आपके स्क्रीन पर आपका जो cpanel है वह ओपन हो जाएगा.
5. अब आपको यहां पर स्क्रोल करना है और Softaculous Apps installer फीचर को ढूंढना है.
6. Softaculous Apps installer फीचर मिल जाने के बाद अब आप इस पर क्लिक करें.
7. अब आपको यहां पर बहुत सारी Script दिखाई देगी जिन्हें आप Install कर सकते हैं.
8. हमें यहां पर WordPress Install करना है तो cursor को WordPress आईकॉन के ऊपर ले जाना है और Install पर क्लिक करना है.
9. Install पर क्लिक करने के बाद WordPress Installation पेज ओपन हो जाएगा.
10. अब हम को सबसे पहले software Setup सेक्शन में Work करना है.
यहां पर आप Choose the version you want to install के आगे वाले बॉक्स में WordPress का लेटेस्ट वर्जन यूज करें जोकि अभी 5.2.2 है.
उसके बाद Choose Protocol के ऊपर वाले बॉक्स में https:// सिलेक्ट करें.
अब Choose Domain के ऊपर वाले बॉक्स में जिस डोमेन में अब WordPress Install करना चाहते हैं उसको सिलेक्ट करें मैंने यहां पर reetrick.in को सिलेक्ट किया हूं.
अब In Directory के ऊपर वाले बॉक्स में जो wp लिखा है उसको वहां से डिलीट कर दें और In Directory बॉक्स को खाली रहने दे.
11. अब हमें Site Settings सेक्शन में Work करना है.
यहां पर आप Site Name के आगे वाले बॉक्स में Website का नाम या Title टाइप करें.
उसके बाद Site Description के आगे वाले बॉक्स में Website का Description या Tag Line टाइप करें.
12. अब हमें Admin Account सेक्शन में Work करना है.
अब आप Admin Username के आगे वाले बॉक्स में अपनी Website का Username सेट करें.
यूजरनेम सेट करने के बाद Admin Password के आगे वाले बॉक्स में Password सेट करें.
अब Admin Email के आगे वाले बॉक्स में कोई भी Gmail या ईमेल ID टाइप करें.
13. अब हमें Scroll करना है और Select Theme सेक्शन में चले जाना है यहां पर आपको कोई भी Theme को सेट कर लेना है (यदि आपके Cpanel में Select Theme सेक्शन नहीं है तो आप चिंता ना करें और इस feature को ऐसे ही छोड़ दें).
14. अब आप को सबसे लास्ट में जाना है और Email installation details to के आगे वाले बॉक्स में जो ऊपर ईमेल एड्रेस टाइप किए थे यहां पर भी वही ईमेल एड्रेस टाइप कर दीजिए.
15. अब आप बाकी सभी ऑप्शन को जैसे हैं वैसे ही रहने दें या फिर यदि आप अपने अनुसार सेट करना चाहे तो कर सकते हैं.
16. WordPress Installation पेज में ऊपर बताई गई सभी डीटेल्स डाल देने के बाद अब आप Install पर क्लिक करें.
17. अब आपकी कंप्यूटर स्क्रीन में WordPress Install होना शुरू हो जाएगा.
18. अब आप WordPress Installation प्रोसेस कंपलीट होने का Wait करें.
19. WordPress Installation कंपलीट हो जाने के बाद आपको इस स्क्रीन पर यह मैसेज दिखाई देगा Congratulations, the software was installed successfully.
20. अब आपको यहां पर 2 URL दिखाई देंगे जिनमें से एक URL आपकी Website का URL होगा और दूसरा यूआरएल WordPress डैशबोर्ड का होगा जहां से आप अपनी Website को मैनेज कर पाएंगे.
Web URL – https://reetrick.in
Dashboard (Admin URL) – https://reetrick.in/wp-admin/
21. अब आपने WordPress सक्सेसफुली Install कर लिए हैं.
WordPress Post Editor Change कैसे करें
इस तरह से हम Hosting के Cpanel में WordPress Install कर सकते हैं और WordPress Website और blog क्रिएट कर सकते हैं उम्मीद करता हूं आपको यह पोस्ट अच्छी लगी होगी और जरूर कुछ ना कुछ नया सीखने को मिला होगा दोस्तों यदि आपको यह पोस्ट अच्छी लगी तो अपने दोस्तों के साथ शेयर जरूर करें.
दोस्तों कैसी लगी यह पोस्ट बताना जरूर यदि आपको कोई प्रॉब्लम आए तो आप कमेंट करना मैं आपकी हेल्प जरूर करूंगा और अब मैं आपसे मिलूंगा नेक्स्ट पोस्ट में तब तक के लिए bye…














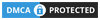
thanku so much use full information reetesh