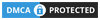Photoshop में Image Optimize कैसे करें
हेलो दोस्तों आज इस पोस्ट में Photoshop में Image Optimize कैसे करते हैं इसके बारे में बता रहा हूं, तो पोस्ट को लास्ट तक जरूर पढ़ें.

अपने ब्लॉग और वेबसाइट की पोस्ट को पूरी तरह से SEO फ्रेंडली बनाने के लिए पोस्ट में Image Add करना बहुत ही जरूरी है, पोस्ट में Image Add करके हम हमारी पोस्ट को SEO फ्रेंडली बनाने के साथ-साथ पोस्ट कि Look को भी अच्छा कर सकते हैं.
जिस तरह पोस्ट को SEO फ्रेंडली बनाने के लिए पोस्ट में Image Add करना जरूरी है, उसी तरह से पोस्ट में जो Image Upload कर रहे हैं उन Image को Optimize करना भी बहुत ही जरूरी है, क्योंकि यदि हम पोस्ट में Image Upload करते हैं तो हमारी पोस्ट का Size बढ़ जाता है और Page लोड होने में समय लगता है.
पोस्ट में ज्यादा Image Upload करने से पोस्ट का साइज बढ़ जाता है जिससे कि पोस्ट पूरी तरह से लोड होने में बहुत समय लेती है जो की रैंकिंग के लिए अच्छी बात नहीं है, और यदि हमें अपनी पोस्ट को सर्च इंजन में जल्दी Rank कराना है तो हमें अपनी पोस्ट को Fast Loading बनाना पड़ेगा.
Image Optimize करना या Image Optimization On-Page SEO के लिए बहुत ही जरूरी है क्योंकि Image को Optimize करके ही हम Image Size को कम कर सकते हैं और Image को Fast Loading बना सकते हैं.
Image Optimize करने के लिए हमें Online और Offline बहुत सारे Tools मिल जाते हैं जिनका use करके हम Image Optimize कर सकते हैं और आज मैं आपको इस पोस्ट में Photoshop में Image Optimize कैसे करते हैं इसके बारे में बता रहा हूं.
Photoshop एक बहुत ही अच्छा Tool है जिसमें हम बहुत ही आसानी से अपनी Image को Optimize कर सकते हैं, और Image साइज को कम कर सकते हैं, तो चलिए जानते हैं कि Photoshop में Image Optimize कैसे करते हैं.
Photoshop में Image Optimize कैसे करें / Image Optimization कैसे करें –
Photoshop में Image Optimize करने के लिए आगे बताए गए सभी स्टेप्स को ठीक से Follow करें उसके बाद आप भी अपने कंप्यूटर और लैपटॉप का use करके Photoshop में Image Optimize जरूर कर पाएंगे.
सबसे पहले आप जिस Image को पोस्ट के लिए Optimize करना चाहते हैं सबसे पहले आप उस Image की Properties में जाएं, और Check करें की वह Image अभी कितने साइज की है, तो दोस्तों मैं जिस Image को Optimize करने वाला हूं उस Image का साइज अभी 437 KB है.

1. सबसे पहले आप अपने कंप्यूटर या लैपटॉप में Photoshop ओपन करें.
2. Photoshop ओपन हो जाने के बाद अब आप Ctrl+O Press करें और जिस Image को Optimize करना है उसे Photoshop में ओपन करें.
Backlink क्या है और कितने प्रकार के होते हैं
3. Image Photoshop में ओपन हो जाने के बाद अब आप Photoshop में ऊपर File पर क्लिक करें.

4. अब आपको यहां पर बहुत सारे ऑप्शन दिखाई देंगे तो आप यहां पर Save for Web… पर क्लिक करें या शॉर्टकट की (Alt+Shift+Ctrl+S) Press करें.

5. अब आप की स्क्रीन में Save for Web Window ओपन हो जाएगी तो आपको यहां पर ऊपर Optimized पर क्लिक करना है.

6. अब आपको Right Side में कुछ ऑप्शन दिखाई देंगे तो आप यहां पर Image Size पर क्लिक करें.

7. अब हमें सबसे पहले Image का Pixels कम करना होगा क्योंकि जितने ज्यादा Pixels की Image होगी Image का Size उतना ही ज्यादा होगा.
8. अब आपको यहां पर Percent के आगे में 100 दिखाई देगा तो हम यहीं से ही अपनी Image का Pixels कम करेंगे.

9. अब आप यहां पर Percent के आगे 50 टाइप करें आप 50 की जगह पर 75, 60, 40 जो भी आप टाइप करना चाहे टाइप कर सकते हैं, आप यहां पर जितनी कम संख्या टाइप करेंगे आपकी Image उतनी ही छोटी होते जाएगी.
10. Percent के आगे 50 टाइप करने के बाद अब आप Apply पर क्लिक करें.

11. अब आप देखेंगे कि आपकी जो Image है वह छोटी हो गई है और Image Size भी कम हो गया है.

12. अब आप ऊपर Settings के आगे वाले Down Arrow पर क्लिक करें जिससे कि आपको यहां पर कुछ ऑप्शन दिखाई देंगे तो आप यहां पर JPEG High या JPEG Low या JPEG Medium में से किसी भी एक ऑप्शन को Select करें मैं यहां पर JPEG Low को Select कर रहा हूं.

13. अब आप देखेंगे कि Image की Quality बहुत कम हो गई है और वही Left Side में नीचे देख सकते हैं कि Image का जो साइज है वह भी कम हो गया है.

14. इतना करने के बाद चलिए अब हम Image साइज में बदलाव करते हैं और Image की साइज को कम ज्यादा करते हैं.
15. अब आप Quality के आगे जो Arrow का आइकॉन है उस पर क्लिक करें जिससे की एक Slider ओपन हो जाएगा.
Website Optimize कैसे करें Important Tips
16. अब यदि आप स्लाइडर को Left साइड में करेंगे तो क्वालिटी कम होगी और यदि आप Slider को Right साइड में करेंगे तो Image की क्वालिटी बढ़ेगी और Image साइज भी बढ़ेगा तो आप जितने में भी Slider रखना चाहते हैं वहां पर छोड़ दें.

17. Image की Quality और Size सेट करने के बाद अब आप Save पर क्लिक करें.

18. अब आप Image को किस फोल्डर में या किस ड्राइव में सेव करना चाहते हैं वह सिलेक्ट करें और उसके बाद File name के आगे फाइल का नाम टाइप करें, और Save as type के आगे Image Only (*.jpg) सिलेक्ट करें, और उसके बाद Save पर क्लिक करें.

19. अब आपकी Image आपके कंप्यूटर में Save हो गई है.
20. अब आप Photoshop को Close कर सकते हैं.
21. तो चलिए अब हमने जो Image Optimize की है उसकी Properties ओपन करते हैं और देखते हैं कि हमारी Image कितनी साइज की Save हुई है.

22. अब आप यहां पर देख सकते हैं पहले हमारी Image 437 KB की थी और अब Image Optimize करने के बाद वही Image 30.7 KB की हो गई है.
Image Optimize कैसे करें (Image Optimization)
इस तरह से हम अपने कंप्यूटर या लैपटॉप का use करके Photoshop में Image Optimize कर सकते हैं, और ब्लॉग और वेबसाइट में use की जाने वाली Image को Optimize कर के Image की साइज को कम कर सकते हैं जिससे की Image जल्दी लोड होगी, और वेबसाइट का लोडिंग टाइम कम होगा.
उम्मीद करता हूं आपको यह पोस्ट अच्छी लगी होगी और जरूर कुछ ना कुछ नया सीखने को मिला होगा दोस्तों यदि आपको यह पोस्ट अच्छी लगी तो अपने दोस्तों के साथ शेयर जरूर करें, और अब मैं आपसे मिलूंगा Next पोस्ट में तब तक के लिए bye…
Tags :-
Photoshop में Image Optimize, Image Optimize, Photoshop में Image Optimize कैसे करें, Image Optimize कैसे करें.