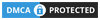हेलो दोस्तों आज इस पोस्ट में प्रिंटर से किसी भी डॉक्यूमेंट को स्कैन कैसे करते हैं इसके बारे में बता रहा हूं तो पोस्ट को लास्ट तक अच्छे से पढ़ें उसके बाद आप भी प्रिंटर से Document Scan जरूर कर पाएंगे.

किसी भी डॉक्यूमेंट को स्कैन करना हो तुम्हारे मन में एक ही सवाल आता है की प्रिंटर से हम बहुत ही आसानी से Document Scan कर सकते हैं यदि आपके पास भी प्रिंटर है और आप जानना चाहते हैं कि प्रिंटर से स्कैन कैसे करते हैं तो आज आप सही पोस्ट में आए हैं आज हम प्रिंटर से स्कैन करने के बारे में पूरी जानकारी देंगे.
Printer Scanner क्या है –
Printer Scanner की मदद से हम किसी भी डॉक्यूमेंट या फोटो को प्रिंटर से स्कैन करके अपने कंप्यूटर और लैपटॉप में ला सकते हैं, जब किसी प्रिंटर से डॉक्यूमेंट को स्कैन किया जाता है तो जो डॉक्यूमेंट हमें कंप्यूटर और लैपटॉप में मिलता है वह High Quality का होता है.
जब हमें किसी हार्ड कॉपी डॉक्यूमेंट को अपने कंप्यूटर और लैपटॉप में लाने की जरूरत पड़ती है तो उसके लिए स्केनर का उपयोग किया जाता है हार्ड कॉपी डॉक्यूमेंट को हम प्रिंटर के स्केनर में रखकर कंप्यूटर से स्कैन करने का कमांड देते हैं जैसे ही स्कैन कंप्लीट हो जाता है वह हार्ड कॉपी का डॉक्यूमेंट हमारे कंप्यूटर लैपटॉप में सॉफ्ट कॉपी के रूप में आ जाता है.
प्रिंटर स्कैनर का मुख्य कार्य होता है कि वह हार्ड कॉपी डॉक्यूमेंट को स्कैन करके कंप्यूटर और लैपटॉप में सॉफ्ट कॉपी के रूप में प्रदान करता है.
Computer Me English to Hindi Typing Kaise Kare Without Any Software
प्रिंटर से किसी भी डॉक्यूमेंट को स्कैन करने के लिए हमारे पास एक मल्टीफंक्शन प्रिंटर होना चाहिए, मल्टीफंक्शन प्रिंटर से मतलब है कि ऐसा प्रिंटर जो प्रिंट भी निकाल सके फोटो कॉपी भी कर सके वह है मल्टीफंक्शन प्रिंटर होता है यदि आपके पास ऐसा प्रिंटर है तो आप भी बहुत ही आसानी से अपने प्रिंटर से किसी भी डॉक्यूमेंट को स्कैन कर सकते हैं और उस डॉक्यूमेंट को अपने कंप्यूटर और लैपटॉप में ला सकते हैं.
जब हमें किसी भी चीज की हार्ड कॉपी की डुप्लीकेट कॉपी बनाना होता है तब प्रिंटर का Scanner बहुत ज्यादा काम आता है क्योंकि हम Scanner की मदद से किसी भी हार्ड कॉपी को अपने कंप्यूटर और लैपटॉप में स्कैन कर सकते हैं और उस की डुप्लीकेट कॉपी भी बना सकते हैं.
प्रिंटर से Document Scan करने के लिए आज हम इस पोस्ट में Canon Printer का उपयोग करके Document Scan करना बता रहे हैं यदि आपके पास कैनन का कोई भी प्रिंटर है तो आप इस पोस्ट को पढ़ने के बाद कैनन के प्रिंटर से Document Scan जरूर कर पाएंगे.
Canon Printer से Document Scan कैसे करें –
Canon Printer से किसी भी डॉक्यूमेंट को स्कैन करने के लिए आगे बताए गए सभी स्टेप्स को ठीक से फॉलो करें उसके बाद आप भी किसी भी Canon Printer से Document Scan जरूर कर पाएंगे.
प्रिंटर से Document Scan करने के लिए जरूरी बातें –
- आपके कंप्यूटर और लैपटॉप में प्रिंटर का ड्राइवर इंस्टॉल होना चाहिए. (Canon Printer का ड्राइवर इंस्टॉल कैसे करते हैं यह जानने के लिए हमारी यह पोस्ट पढ़ें)
- आपका प्रिंटर केवल या फिर वाई-फाई के जरिए कंप्यूटर से कनेक्ट होना चाहिए.
- आपका प्रिंटर मल्टीफंक्शन प्रिंटर होना चाहिए.
Document Scan करने के लिए जरूरी बातें जानने के बाद आइए आप जानते हैं कि Canon Printer से Document Scan कैसे करते हैं.
1. सबसे पहले आप प्रिंटर को चालू करें.
2. प्रिंटर चालू हो जाने के बाद प्रिंटर को कंप्यूटर से कनेक्ट कर लेना है चाहे केवल से कनेक्ट करें या फिर वाईफाई से.
मेमोरी क्या है ? मेमोरी के प्रकार
3. हमारे पास यह एक पीवीसी कार्ड है जिसे आप फोटो में देख सकते हैं मैंने उसे हाथ में पकड़ा हूं इससे ही हम प्रिंटर से स्कैन करके अपने कंप्यूटर और लैपटॉप में लाएंगे.

4. सबसे पहले आप प्रिंटर के स्केनर का ऊपर वाला कवर को ओपन करें और बीचो बीच में उस डॉक्यूमेंट को रखें जिसे डॉक्यूमेंट को आप स्कैन करना चाहते हैं आप फोटो में भी देख सकते हैं.

5. स्केनर में डॉक्यूमेंट रखने के बाद अब आपको स्केनर के कवर को बंद कर देना है.

6. अब आप अपने कंप्यूटर और लैपटॉप की Start बटन पर क्लिक करें.

7. अब आपको यहां पर आपके कंप्यूटर में इंस्टॉल प्रोग्राम दिखाई देंगे तो आपको थोड़ा सा स्क्रोल करना है जिससे कि आपको Canon utilities नाम का एक फोल्डर दिखाई देगा तो आप उस फोल्डर पर क्लिक करें.

8. Canon utilities फोल्डर पर क्लिक करने के बाद अब आप देखेंगे कि आपको कुछ सॉफ्टवेयर दिखाई देंगे तो आप यहां पर IJ Scan Utility पर क्लिक करें.

9. अब आपकी स्क्रीन में Canon IJ Scan Utility नाम का सॉफ्टवेयर ओपन हो जाएगा यहां पर आपको Product Name के सामने आपके प्रिंटर का नाम दिखाई देगा.
10. यहां पर आपको बहुत सारे ऑप्शन दिखाई देंगे तो आप Auto पर क्लिक करें.

11. अब आपको ऑटोमेटिक स्कैन करने का एक नोटिफिकेशन दिखाई देगा तो आप यहां पर OK पर क्लिक करें.

12. अब स्कैनिंग शुरू हो जाएगी तो डॉक्यूमेंट पूरी तरह से स्कैन होने का आपको इंतजार करना है. जब स्कैनिंग चलेगी तो आपके प्रिंटर से आवाज आएगी तो आपको टेंशन नहीं लेना है.

13. जैसे ही स्कैन कंप्लीट हो जाएगी वह फाइल ऑटोमेटिक ही फाइल एक्सप्लोरर में सेव हो जाएगी और जिस फोल्डर में वह सेव होगी फाइल ओपन हो जाएगी और आपको वह फाइल दिखाई देगी.

14. अब आप उस फाइल पर डबल क्लिक करें और उसे ओपन करके देखें कि सही से स्कैन हुई है या नहीं, उम्मीद है कि आप जो भी स्कैन कर रहे थे वह अच्छी तरह से स्कैन हो गई है.

15. अब हमने सक्सेसफुली Canon Printer से Document Scan कर लिए हैं और वह डॉक्यूमेंट हमारे लैपटॉप और कंप्यूटर में भी आ गया है.
घर बैठे मोबाइल से समग्र आईडी कैसे देखें
इस तरह से आप भी बहुत ही आसानी से Canon Printer से Document Scan कर सकते हैं और जिस भी डॉक्यूमेंट को स्कैन करके कंप्यूटर और लैपटॉप में लाना चाहते हैं उसे कंप्यूटर और लैपटॉप में ला सकते हैं.
उम्मीद करता हूं आपको यह पोस्ट अच्छी लगी होगी और जरूर कुछ ना कुछ नया सीखने को मिला होगा दोस्तों यदि आपको यह पोस्ट अच्छी लगी तो मेरे चैनल को सब्सक्राइब वीडियो को लाइक और शेयर जरूर करें मैं आपसे मिलूंगा नेक्स्ट वीडियो में तब तक के लिए Bye जय हिंद दोस्तों.