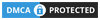Website Backup कैसे बनाए (Website Backup और Restore)
हैलो दोस्तों आज इस पोस्ट में अपनी WordPress Website का Backup कैसे बनाते है और जरूरत पड़ने पर Backup को Restore कैसे करते हैं इसके बारे में बता रहा हूँ, यदि अप भी अपनी Website को बिना गलती किए Backup ओर Restore करना चाहते हैं तो पोस्ट को अंत तक ज़रूर पढ़ें।

Website में कोई प्रॉब्लेम आने पर Backup ही एक मात्र एस रास्ता है जिसकी मदद से हम अपनी Website को दोबारा जैसी की वैसी कर सकते हैं, और अपना बहुत सारा समय और पैसे नुकसान होने से बचा सकते हैं।
WordPress में ज्यादातर Website Self Hosted होती है तो ऐसे में Website का पूरा ध्यान भी Website के मालिक को रखना पड़ता है, और बहुत बार हमारी Website मे कुछ एसी प्रॉब्लेम आ जाती है जो हम ठीक नहीं कर पाते हैं, और ठीक करने के लिए पैसे देने पड़ सकते है, और ऐसे में यदि हमारे पास Website का पुराना Backup होता है तो हम Website में Error आने से पहले का Backup Restore कर देते हैं जिससे की जो Error आई हुई होती है वह हट जाती है।
Best Free Backup Plugin For WordPress हिन्दी
WordPress Website का Backup बनाने का बहुत सारे रास्ते हैं जैसे की Cpanel में जाकर Website का Backup बनाना और Plugin की मदद से WordPress Dashboard से Website का Backup बनाना।
Cpanel से Backup बनाना और Plugin की मदद से Backup बनाना दोनों में कौन सा Backup बनाना आसान आसान है तो आसान की बात करें तो Plugin की का उपयोग से Backup बनाना काफी आसान है, और वहीं बात करें Cpanel से Backup बनाने की तो यह थोड़ा हार्ड है इस लिए आज हम Plugin की मदद से Website का Backup बनाना जानेंगे।
Plugin उपयोग कर के Website का Backup बनाने के लिए हमे WordPress में बहुत सारे Plugins मिल जाते है जिनको Use करके हम अपनी Website का Backup बना सकते हैं, और आज हम इस पोस्ट में WPvivid Backup Plugin का Use करके Website का Backup कैसे बनाते हैं इसके बारे में जानने वाले हैं।
WPvivid Backup Plugin –
Backup & Migration & Unused Images Cleaner – WPvivid Backup Plugin जानता हूं इसका नाम बहुत बड़ा है पर इसे WPvivid Backup Plugin भी बोल सकते हैं, WPvivid Backup Plugin एक बहुत ही अच्छा Backup & Migration Plugin है.
WPvivid Backup Plugin हमें वेबसाइट का Backup बनाने और Backup को Restore करने के साथ-साथ वेबसाइट को एक होस्टिंग से दूसरे होस्टिंग या फिर एक डोमेन से दूसरे डोमेन में Migrate करने की भी सुविधा उपलब्ध कराता है.
WPvivid Backup Plugin भी हमें दो बदन में देखने मिलता है Free और Paid Free Version में हमें कुछ लिमिटेड फीचर्स मिलते हैं जिनसे भी हमारा काम हो जाता है और वहीं Paid Version में बहुत सारे प्रो फीचर्स मिल जाते हैं जिन पर Use करके हम अपनी वेबसाइट को अच्छी तरीके से Backup और Migrate कर सकते हैं.
यदि आप अपनी वेबसाइट को Migrate कर रहे हैं या आप Simple अपनी वेबसाइट का Backup और Backup रिस्टोर करने के लिए कोई Plugin ढूंढ रहे हैं तो WPvivid Backup Plugin Plugin एक अच्छा ऑप्शन हो सकता है, इसका Free Version में भी आप बहुत ही आसानी से अपनी वेबसाइट का Backup बना सकते हैं और Backup को जब चाहे Restore कर सकते हैं और इसी के साथ-साथ अपनी वेबसाइट को Migrate भी कर सकते हैं।
Website का Backup कैसे बनाए और Backup Restore कैसे करें –
WPvivid Backup Plugin का Use करके Website का Backup बनाने के लिए और Backup को Restore करने के लिए हम इस पोस्ट अलग अलग भाग में बाँट देते हैं ताकि में जो समझना चाहता हूँ अच्छे से समझा सकूँ ओर आप भी अच्छे से समझ सके।
WPvivid Backup Plugin का Use करके Website का Backup बनाने के लिए और Backup को Restore करने के लिए हम इस पोस्ट को 3 भाग में बाटेंगे।
1. Plugin Installation.
2. Backup Setup.
3. Restore The Backup.
पोस्ट को 3 अलग अलग भाग में बाँटने के बाद अब हम चलते हैं Step 1 की तरफ और जानते हैं Plugin Installation के बारे में।
1. Plugin Installation
पोस्ट के इस भाग में WPvivid Backup Plugin को अपनी Website में Install करना जानेंगे, तो सभी Steps को ठीक से Follow करें।
1. सबसे पहले आप अपनी Website का Dashboard (Admin Panel) ओपन करें।
Backlink क्या है और कितने प्रकार के होते हैं
2. अब Mouse Cursor को Plugins के ऊपर ले कर जाएं और Add New पर क्लिक करें।

3. अब आप Right side में Search Box पर क्लिक करें और WPvivid Backup Plugin लिखें।
4. अब आपको यहाँ पर Backup & Migration & Unused Images Cleaner – WPvivid Backup Plugin दिखाई देगा तो उसी के सामने Install Now पर क्लिक करें।

5. Plugin Install हो जाने के बाद अब आप Activate पर क्लिक करें जिससे की Plugin Website में Activate हो जाएगा।

6. Plugin Activate हो जाने के बाद अब हमने WPvivid Backup Plugin हमारी Website में Successfully Install कर लिए हैं।
WPvivid Backup Plugin Install और Activate हो जाने के बाद अब हमने पहला भाग Plugin Installation पूरा कर लिए है अब हमारी Website में WPvivid Backup Plugin Install हो गया है तो चलिए बढ़ते हैं Step 2 की तरफ और WPvivid Backup Plugin में Backup Setup करना जानते हैं।
2. Backup Setup
Website में WPvivid Backup Plugin Install करने के बाद Backup Setup करना बहुत ही जरूरी है, क्योंकि इसके बाद ही Plugin अपना काम शुरू करेगा और हमारी Website का Backup बनाएगा।
1. सबसे पहले आप Left Side में WPvivid Backup पर क्लिक करें।

2. अब हमारी स्क्रीन में WPvivid Backup Plugin का Backup & Restore ऑप्शन ओपन हो जाएगा।
3. अब आप ऊपर Remote Storage पर क्लिक करें।

4. अब आप WPvivid Backup Plugin को जिस भी Remote Storage से कनेक्ट करना चाहते हैं उस पर क्लिक करें में Google Drive का Use कर रहा हूँ।

5. Remote Storage select करने के बाद अब Enter Your Google Drive Information के नीचे एक खाली बॉक्स दिखाई देगा यहाँ पर आप कुछ भी नाम लिख सकते हैं में यहाँ पर My website backup लिख रहा हूँ आप जो भी लिखना चाहें लिख सकते हैं।
6. अब आप Authenticate with Google Drive पर क्लिक करें।
Image Optimize कैसे करें (Image Optimization)
7. अब आपको आपके Browser में Login सभी Google Account दिखाई देंगे आप जिस गूगल अकाउंट को WPvivid Backup Plugin के साथ कनेक्ट करना चाहते हैं उस पर क्लिक करें।

8. अब आपसे Permission मांगी जाएगी Google Drive Manage करने की तो आप यहाँ पर Allow पर क्लिक करें।

9. अब आपको दिखाई देगा You are allowing wpvivid.com to: और बताया जाएगा की यह Google Drive Manage कर पाएगा तो आप यहाँ पर Allow पर क्लिक करें।

10. अब हो सकता है आपकी स्क्रीन में WordPress लॉगिन पेज हो जाए यदि होता है तो आप यहाँ पर अपना पासवर्ड डालें और Login पर क्लिक करें।

11. अब आपको ऊपर एक Notification दिखाई देगा You have authenticated the Google Drive account as your remote storage. इसका मतलब यह है की हमने WPvivid Backup Plugin को Google Drive से Connect कर लिए हैं।

12. अब आप Schedule पर क्लिक करें जिससे की हम Schedule Backup Enable कर पाएंगे ओर उसके बाद यह Plugin सेट किए गए समय के अनुसार हमारी Website का Backup खुद बना लेगा।

13. Schedule में आने के बाद अब आप Schedule Settings में Enable backup schedule के आगे वाले Box में टिक लगाएँ और उसके बाद अब आपको Time Select करना है तो आप 12Hours या Daily में से किसी एक ऑप्शन को सिलेक्ट करें मैं Daily Select कर रहा हूँ।

14. अब थोड़ा स्क्रॉल करें और उसके बाद Database + Files (WordPress Files) को Select करें।

15. Database + Files (WordPress Files) Select करने के बाद Send backups to remote storage को Select करें और उसके बाद Save Changes पर क्लिक करें।
16. अब आप Backup & Restore ऑप्शन में चले जाएंगे आप यहीं पर थोड़े नीचे Backup Schedule देख सकते हैं और यह भी देख सकते हैं की Next Backup कब लिया जाएगा।

17. अब इतना करने के बाद यदि आप चाहें तो तुरंत खुद से भी Backup बना सकते हैं।
18. खुद से Backup बनाने के लिए आप Database + Files (WordPress Files) को Select और उसके बाद Send Backup to Remote Storage: को select करें जिससे की Backup Google Drive में Save होगा और उस के बाद Backup Now पर क्लिक करें।

19. Backup Now पर क्लिक करने के बाद Backup Process Start हो जाएगी जो की आप ऊपर भी देख सकते हैं तो आपको Backup Complete होने तक का Wait करना है।

20. Backup Complete होने के बाद आपको ऊपर इस तरह का Notification दिखाई देगा 1 backup tasks have been completed. Please switch to Log page to check the details.

21. Backup देखने के लिए Backup & Restore ऑप्शन में सबसे नीचे जाकर देख सकते हैं यहाँ पर आपको सभी Backups दिख जाएंगे।

22. अब हमने WPvivid Backup Plugin में Backup Setup Complete कर लिए हैं।
WPvivid Backup Plugin में Backup Setup पूरा जो जाने के बाद अब अब हमने दूसरा भाग Backup Setup पूरा कर लिए है, तो चलिए बढ़ते हैं Step 3 की तरफ और WPvivid Backup Plugin में Backup को Restore कैसे करते हैं इसके बारे में जानते हैं।
3. Restore The Backup
Plugin Install और Backup Setup करने के बाद Backup को Restore करना बहुत ही Important step है, क्योंकि Backup Restore करके ही Website में Error आने पर Website का पुराना Backup Restore करके अपनी Website को पहले जैसे Error मुक्त कर सकते हैं।
1. WPvivid Backup Plugin में Old Backup को Restore करने के लिए सबसे पहले आप अपना WordPress Dashboard ओपन करें।
2. अब आप Left Side में WPvivid Backup पर क्लिक करें।

3. अब हमारी स्क्रीन में WPvivid Backup Plugin का Backup & Restore ऑप्शन ओपन हो जाएगा।
4. WPvivid Backup Plugin का Backup & Restore ऑप्शन ओपन हो जाने बाद अब आप नीचे Scroll करें अब आपको यहाँ पर सभी Old Backup दिखाई देंगे।
5. Backups में आने पर अब आपको यहाँ पर Backup Date दिखाई देगी उससे आप पता कर पाएंगे की Backup कब का है, उसके बाद आपको Storage दिखाई देगी की Backup कहाँ पर Store है, उसके Download का ऑप्शन दिखाई देगा जिससे आप Backup डाउनलोड कर पाएंगे अपने Computer या Mobile Storage में।
Technical SEO क्या है और Technical SEO कैसे करें
Download के Side में आपको Restore का Option दिखाई देगा जिस पर क्लिक करके आप Backup को Restore कर पाएंगे, Last में आपको Delete का Icon दिखाई देगा जिस पर क्लिक करके आप उस Backup को Delete कर सकते हैं।
6. अब हमे हमारी Website में पुराना Backup Restore करना है तो आप जिस Backup को Restore करना चाहते हैं उस Backup के आगे वाले Restore पर क्लिक करें।

7. अब हमसे बोल जाएगा की आपका Backup Remote Storage में Store इस लिए आपको पहले Backup को Localhost में Download करना होगा तो आप Retrieve the backup to localhost पर क्लिक करें।

8. अब Backup Remote Storage से Localhost में Download होना शुरू हो जाएगा तो आपको Backup पूरी तरह से Download होने का Wait करना है। आपकी Website जितनी बड़ी होगी होगी Backup डाउनलोड होने में उसके हिसाब से Time कम ज्यादा लग सकता है।

9. Backup Download हो जाने के बाद अब आपको नीचे दिखाई देगा Download succeeded. तो Backup Download हो जाने के बाद अब आप Restore पर क्लिक करें।

10. जैसे ही आप Restore पर क्लिक करेंगे आपको ऊपर एक Notification दिखाई देगा Are you sure to continue? तो आप OK पर क्लिक करें।

11. जैसे ही आप Ok पर क्लिक करेंगे backup Restore होना शुरू हो जाएगा, अब आप Backup पूरी तरह से Restore होने का Wait करें।

12. Backup Restore Complete होने के बाद अब आपको ऊपर एक Notification दिखाई देगा Restore completed successfully. आप OK पर क्लिक करें।

13. अब Page Refresh होगा ओर आप Backup & Restore ऑप्शन में चले जाएंगे यहीं पर ऊपर आपको एक Notification दिखाई देगा Restore completed successfully.

14. अब हमने हमारी Website में पुराना Backup Successfully Restore कर लिए हैं।
15. अब हमारी Website की पहले आई हुई प्रॉब्लेम हट जाएगी और जब हमारा Backup बना उस समय हमारी Website जैसी थी वैसी हो जाएगी।
Website Optimize कैसे करें Important Tips
इस तरह से हम अपनी WordPress Website का Backup बना सकते हैं और जरूरत पड़ने पर Backup को Restore कर के अपनी Website को Problem ठीक कर सकते हैं, उम्मीद करता हूँ आपको यह पोस्ट अच्छी लगी होगी और ज़रूर कुछ ना कुछ नया सीखने मिला होगा।
दोस्तों यदि आपको यह पोस्ट अच्छी लगी तो अपने दोस्तों के साथ शेयर ज़रूर करें मैं आपसे मिलूँगा Next Post में तब तक के लिए Bye…