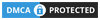हेलो दोस्तों आज इस पोस्ट में फ्री में Windows 10 से Windows 11 में Upgrade कैसे करते हैं इसके बारे में बता रहा हूं तो बने रहे आप इस पोस्ट के अंत तक उसके बाद आप भी अपने Windows 10 कंप्यूटर और लैपटॉप को Windows 11 में Upgrade जरूर कर पाएंगे.

माइक्रोसॉफ्ट ने अपना नया ऑपरेटिंग सिस्टम लांच कर दिया है जिसका नाम Windows 11 है यह ऐसा ऑपरेटिंग सिस्टम है जो माइक्रोसॉफ्ट का सबसे लेटेस्ट ऑपरेटिंग सिस्टम है और इसको कंप्यूटर और लैपटॉप में चलाने के लिए कुछ रिक्वायरमेंट रखी गई है यदि आपका कंप्यूटर और लैपटॉप उस रिक्वायरमेंट को पूरा करते हैं तो आप अपने कंप्यूटर और लैपटॉप में Windows 11 जरूर चला पाएंगे.
Windows 11 माइक्रोसॉफ्ट का लेटेस्ट ऑपरेटिंग सिस्टम है जिसमें बहुत सारे Changes किए गए हैं और यह Windows 10 का Upgraded Version है Look के हिसाब से देखें तो यह देखने में काफी अच्छा दिखाई देता है Start Menu बदल दिया गया है, Windows सेटिंग में बहुत सारे चेंज किए गए हैं.
लैपटॉप Touchpad Fast कैसे करें / Cursor Speed कैसे बढ़ाएं
यदि आप Windows 10 उपयोग करते हैं और Windows 11 के आ जाने के बाद अब आपके मन में भी यह सवाल जरूर आता होगा कि मेरे कंप्यूटर और लैपटॉप में Windows 11 चलेगा या नहीं, तो आप हमारी यह पोस्ट Windows 11 चलेगा या नहीं कैसे पता करें को जरूर पढ़ें और इस पोस्ट को पढ़कर यह पता लगाएं कि आपके कंप्यूटर और लैपटॉप में Windows 11 चल पाएगा या नहीं उसके बाद आप इस पोस्ट को कंटिन्यू करें.
सभी ऑपरेटिंग सिस्टम को इंस्टॉल करने के अलग अलग तरीके होते हैं और सभी अलग-अलग तरीकों के कुछ फायदे और कुछ नुकसान होते हैं इसी तरह से Windows 11 को इंस्टॉल करने के भी अलग अलग टाइप हैं और सभी अलग-अलग तरीकों के अपने अपने फायदे और नुकसान भी है.
विंडोज 11 ऑपरेटिंग सिस्टम को कितने प्रकार से इंस्टॉल कर सकते हैं –
यदि आपके पास Windows 10 ऑपरेटिंग सिस्टम वाला कंप्यूटर और लैपटॉप है तो आप अपने कंप्यूटर में 3 तरीके से Windows 11 इंस्टॉल कर सकते हैं.
- Windows 11 Installation Assistant का उपयोग करके.
- Windows 11 Installation Media का उपयोग करके.
- Windows 11 Disk Image (ISO) का उपयोग करके.
1. Windows 11 Installation Assistant का उपयोग करके –
यदि आपके पास Windows 10 ऑपरेटिंग सिस्टम वाला कंप्यूटर है और अब आप Windows 11 डालना चाहते हैं तो यह आपके लिए सबसे अच्छा और सबसे आसान तरीका होगा.
Windows 11 Installation Assistant का उपयोग करके Windows 11 इंस्टॉल करने पर हमें किसी भी प्रकार का डाटा लॉस नहीं होगा, इस तरीके से Windows 10 से Windows 11 में Upgrade करने पर आपको फिर से Windows 11 का लाइसेंस खरीदने की जरूरत नहीं पड़ेगी. यदि आपका Windows 10 पहले से ही एक्टिवेटेड था तो आपका Windows 11 भी ऑटोमेटिक ही एक्टिवेट हो जाएगा.
2. Windows 11 Installation Media का उपयोग करके –
यदि आप अपने कंप्यूटर और लैपटॉप में फ्रेश Windows 11 इंस्टॉल करना चाहते हैं तो आप इस तरीके से अपने कंप्यूटर और लैपटॉप में Windows 11 इंस्टॉल कर सकते हैं.
इंस्टॉलेशन मीडिया का उपयोग करके विंडोज 11 इंस्टॉल करने पर एक फ्रेश Windows 11 इंस्टॉल होगी और आपके कंप्यूटर C Drive में जो भी डाटा होगा वह लॉस हो जाएगा, इस तरीके का उपयोग करके आप इंस्टॉलेशन मीडिया क्रिएट कर सकते हैं मतलब की बूटेबल पेनड्राइव और डीवीडी भी बना सकते हैं.
3. Windows 11 Disk Image (ISO) का उपयोग करके –
यदि आप बार-बार Windows 11 इंस्टॉल करते हैं तो आप इस तरीके का उपयोग कर सकते हैं और Windows 11 की डिस्क इमेज आईएसओ फाइल डाउनलोड कर सकते हैं और बूटेबल पेनड्राइव और डीवीडी बना सकते हैं.
Windows 11 Disk Image (ISO) का उपयोग करके बहुत ही आसानी से बूटेबल पेनड्राइव और डीवीडी बनाया जा सकता है और उस बूटेबल पेनड्राइव और डीवीडी का उपयोग करके किसी भी नए और पुराने कंप्यूटर को फॉर्मेट कर सकते हैं और विंडोज 11 इंस्टॉल कर सकते हैं.
Windows 11 इंस्टॉल करने के ऊपर 3 तरीके बताए गए हैं तीनों तरीके में कुछ फायदे भी हैं और कुछ नुकसान भी है तो आज हम इस पोस्ट में Windows 11 इंस्टॉल करने का सबसे आसान तरीका के बारे में जानने वाले हैं जिसका उपयोग करके आप बहुत ही आसानी से, बिना डाटा लॉस के अपने Windows 10 कंप्यूटर को Windows 11 में Upgrade कर सकते हैं और इस तरीके से Windows 11 इंस्टॉल करने पर आपको अलग से Windows 11 का लाइसेंस खरीदने की जरूरत नहीं पड़ेगी क्यूंकी Windows 11 ऑटोमेटिक ही एक्टिवेट हो जाएगी.
Free में Windows 10 से Windows 11 में Upgrade कैसे करें –
अपने Windows 10 वाले कंप्यूटर और लैपटॉप को Windows 11 में Upgrade करने के लिए आगे बताए गए सभी स्टेप्स को ठीक से फॉलो करें उसके बाद आप भी किसी भी कंप्यूटर और लैपटॉप को Windows 10 से Windows 11 में Upgrade जरूर कर पाएंगे.
1. विंडोज 11 इंस्टॉल करने की प्रोसेस शुरू करने से पहले सबसे पहले आपको यह कंफर्म कर लेना है कि आपके कंप्यूटर और लैपटॉप में Windows 11 सपोर्ट करेगा या नहीं यह जानने के लिए “विंडोज 11 चलेगा या नहीं कैसे पता करें” यह पोस्ट को जरूर पढ़ें.
2. बिना डाटा लॉस के अपने कंप्यूटर और लैपटॉप में Windows 11 इंस्टॉल करने के लिए सबसे पहले हमें Windows 11 Installation Assistant डाउनलोड करना होगा.
Bina WiFi Adapter Ke Computer Me Internet Kaise Chalaye
3. Windows 11 Installation Assistant डाउनलोड करने के लिए सबसे पहले आप माइक्रोसॉफ्ट की वेबसाइट ओपन करें डायरेक्ट जाने के लिए यहां पर क्लिक करें – Windows 11 Installation Assistant
4. माइक्रोसॉफ्ट की वेबसाइट ओपन हो जाने के बाद अब आप Windows 11 Installation Assistant के नीचे Download Now पर क्लिक करें.

5. अब आपके कंप्यूटर में Windows11InstallationAssistant.exe नाम की एक फाइल डाउनलोड होना शुरू हो जाएगी तो डाउनलोड होने का इंतजार करें करें.
6. Windows11InstallationAssistant.exe फाइल डाउनलोड हो जाने के बाद अब आप उसे ओपन करें.

7. Windows 11 Installation Assistant ओपन हो जाने के बाद आपको यहां पर Install Windows 11 दिखाई देगा तो आप नीचे Accept and install पर क्लिक करें.

8. अब स्क्रीन में डाउनलोडिंग शुरू हो जाएगी आपको यहां पर Step 1 of 3: Downloading दिखाई देगा और उसी के नीचे आपको Percent complete भी दिखाएगा जहां पर आप देखकर समझ सकते हैं कि अभी कितना परसेंट डाउनलोड हो गया है यह 100% तक जाएगा तो डाउनलोड होने का इंतजार करें.

9. डाउनलोडिंग कंप्लीट हो जाने के बाद अब आपको Step 2 of 3: Verifying Downloading दिखाई देगा और उसी के नीचे आपको Percent complete भी दिखाएगा जहां पर आप देखकर समझ सकते हैं कि अभी कितना परसेंट हो गया है यह 100% तक जाएगा तो डाउनलोड वेरीफाई होने का इंतजार करें.

10. जैसे ही Verifying Downloading कंप्लीट होगा अब आपको Step 3 of 3: Installing दिखाई देगा और उसी के नीचे आपको Percent complete भी दिखाएगा जहां पर आप देख कर समझ सकते हैं कि अभी कितना परसेंट Install हो गया है यह 100% तक जाएगा तो Installing पूरा होने का इंतजार करें.

11. जैसे ही Installing कंप्लीट होगी अब आपको यहां पर Your PC needs to restart to install Windows 11 दिखाई देगा तो आप नीचे Restart now पर क्लिक करें.

12. अब आपका कंप्यूटर रीस्टार्ट होने के लिए Ready हो जाएगा.
13. जैसे ही रीस्टार्ट स्क्रीन जाएगी तो आपको Configuring Windows update दिखाई देगा तो अपडेट पूरा होने का इंतजार करें.

14. जैसे ही Windows update पूरा होगा आपका कंप्यूटर रीस्टार्ट हो जाएगा.
15. कंप्यूटर रीस्टार्ट होने के बाद Working on updates Please keep your computer on दिखाई देगा इस प्रक्रिया में आपका कंप्यूटर 5 से 6 बार Restart होगा तो आपको यह प्रोसेस 100% कंप्लीट होने का इंतजार करना है.

16. जैसे ही अपडेट कंप्लीट होगा आपको Hi. दिखाई देगा और इसी प्रकार के थोड़ी थोड़ी देर में कुछ और मैसेज Show होंगे जैसे कि Getting things ready for you. This might take a few minutes. Please keep your PC on and plugged in. Almost there.

17. अब आपका कंप्यूटर चालू हो जाएगा और अब आप देखेंगे कि आपका कंप्यूटर एक नया लुक के साथ चालू हुआ है और आपका कंप्यूटर Windows 10 से Windows 11 में Upgrade हो गया है.

18. आप कंप्यूटर की प्रॉपर्टीज में जाकर भी देख सकते हैं की आपका जो ऑपरेटिंग सिस्टम है वह Windows 11 है.
19. अब हमें सक्सेसफुली अपने कंप्यूटर को Windows 10 से Windows 11 में Upgrade कर लिए हैं.
PDF File से Password कैसे हटाए
इस तरह से हम बहुत ही आसानी से बिना डाटा लॉस के Windows 10 से Windows 11 में Upgrade कर सकते हैं और अपने कंप्यूटर में फ्रेश ऑपरेटिंग सिस्टम का मजा उठा सकते हैं, इस तरीके से यदि आप अपने Windows 10 को Windows 11 में Upgrade करते हैं तो आपको लाइसेंस खरीदने की जरूरत नहीं पड़ेगी आपका Windows 11 ऑटोमेटिक ही एक्टिवेट हो जाएगा.
उम्मीद करता हूं आपको यह पोस्ट अच्छी लगी होगी और जरूर कुछ ना कुछ नया सीखने को मिला होगा, दोस्तों यदि आपको यह पोस्ट अच्छी लगी तो अपने दोस्तों के साथ शेयर जरूर करें मैं आपसे मिलूंगा Next पोस्ट में तब तक के लिए Bye जय हिंद.